

- #Easy to boot repeat command x times windows 10
- #Easy to boot repeat command x times Pc
- #Easy to boot repeat command x times windows
#Easy to boot repeat command x times windows
Repeat this 2-4 times and Windows will open up boot options for you.įor me, 2 times was enough to open up the boot options, your mileage may vary.You can also pull out the power supply (or battery) to force shutdown it.Start the Windows and as soon as you see Windows logo press and hold the power button to force shutdown it.In such situation, you can force Windows to crash and open boot options.
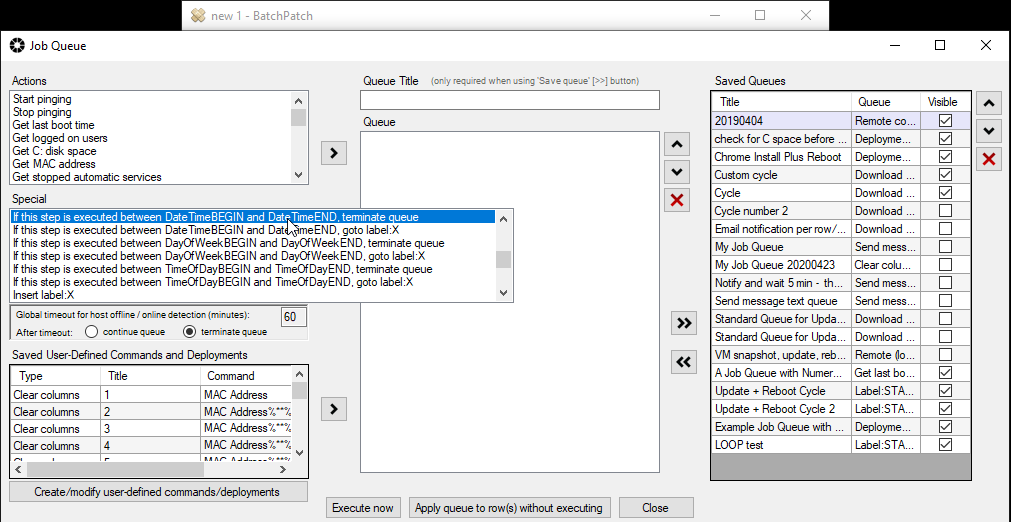
However, it is not compulsory and Windows may get stuck in a boot cycle. If any startup error is causing your Windows to crash, then it may automatically launch the boot options for you. I – Force Windows to start in advanced boot optionsīy default, Windows is set to restart in advanced boot options, if it fails to start up.
#Easy to boot repeat command x times windows 10
If you are unable to reach the desktop and the Windows keep crashing or restarting, then follow the below methods to access Windows 10 boot options and fix the problem. However, unlike the above methods where Windows restarts immediately, there will be a tiny delay before the Windows restart. You will see a prompt saying you are being signed out, just close it and Windows 10 will reboot to boot options. In the Command Prompt window, type shutdown.exe /r /o and hit “Enter”.Right-click on the Windows 10 Start menu and select “Command Prompt (Admin)” from the menu.If you are interested, you can also use a quick Command Prompt command to access the advanced boot options. III – Use Command Prompt to access Windows 10 boot options
#Easy to boot repeat command x times Pc
Your PC will now restart into advanced boot options. Here move to the “Recovery” option and click on “Restart now” under “Advanced startup” option.

You can also boot Windows 10 in advanced startup options from its settings. If you can’t use the Shift + Restart option, then don’t worry. II – Access Windows 10 boot options from Windows settings If your physical keyboard isn’t working, then this method will not work either. Do keep in mind that this method doesn’t work with the virtual keyboard. You just need to make sure you hold the Shift key while doing so. This trick can work from anywhere, whether you click on “Restart” from the start menu, “Shutdown” dialog or the start screen.


 0 kommentar(er)
0 kommentar(er)
